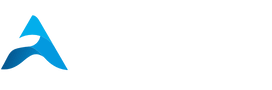Microsoft PowerPoint (PPT) is great for company presentations, sales demos, and several other presentations. You can use it in a business meeting, a conference, or a training session among other areas. With well-prepared slides, the program helps you drive the message home. However, to create the best presentation, you need time and skills. You need to create appealing slides whilst being professional. Here are tips and tricks to help you make better slides faster.
Customize Your Quick Access Toolbar
The Quick Access Toolbar has all the commands you use often. Instead of accessing the commands from their respective menus, you can have them from a place where you access them with ease.
To customize the Quick Access Toolbar, click the down-facing arrow above the tabs strip. Navigate down and select “More Commands.” The Options window will open from where you can add or remove commands. On the right are commands already on your Quick Access Toolbar while on the left are commands you can add to the Quick Access Toolbar. Click the “Add” or “Remove” buttons to customize the Quick Access Toolbar. Once you add all the commands you need, click OK and your toolbar will be ready for use.
Use Ready Templates
Templates are easy to use. All you have to do is drag and drop elements into them or upload them from your computer. There are thousands of templates to choose from, depending on the kind of presentation you need to make.
Templates come pre-designed for different forms of presentations. Most of them are easy to use. You can use the templates as they are, or you can make simple adjustments to make them fit your needs. For instance, you can change the colors to match company colors.
If you combine the use of templates with keyboard shortcuts, you will make presentations within a short time. For instance, you can use ‘Ctrl+D’ instead of copying and then pasting. You can also use ‘Ctrl+G’ to group elements and ‘Ctrl+Shift+G’ to ungroup elements. Look for the complete list of these PPT controls, and they will help you work more efficiently.
Use a PowerPoint Speed-Up Add-In
A PowerPoint add in can help speed up different recurrent tasks when you are creating a presentation. You can use it when you need to create unique and beautiful designs with great accuracy. Instead of going through the lengthy process of creating harmony between the different elements on your slides, the add-in points out where you need to make changes.
An add-in can help you create even better slides. Some of the features you get access to with these add-ins include swapping of shapes, copying and pasting size retention, resizing several shapes, distributing elements on slides, stacking shapes, and changing the size of fonts with ease.
Create a Photo Album
Good PowerPoint slides should have images. The images help you push a message to your audience with ease. If you have photos for your presentation, creating an album helps you access the photos with great ease.
To create the album, open a blank PPT and open the ‘Insert’ tab. Select ‘Photo Album’ and choose the file or disk that holds the photos. In most cases, the photos will be in your PC storage. Select the photos you need to add and then click “Insert.” You can then specify the number of photos you need per slide, the theme, and the frame. You can organize the photos from the album layout and then click “Create” and your slides will be ready. PowerPoint sends the photos to the slides and saves you a lot of time.
Create Slides with Similar Format and Colors
Using consistent colors and format on all your slides enhances your PPT efficiency. If the text in different slides is different and the shapes also have different colors, you will spend so much time creating the slides. Use the “Format Painter” from the Home tab of PPT to format one slide and then apply that to all the other slides.
Click the specific objects you need to format and then click Format Painter. You can also use the Eyedropper from the Format tab to identify objects and match their colors.
Most of the tips and tricks above require you to use them severally until you are used to them. For instance, the more you use keyboard shortcuts, the easier they will be to use in the future.