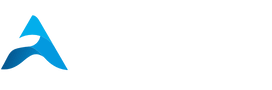HP printers are famous for the top-quality prints they create. They offer every one of their customers. appealing promotional offers and also services for free returns and shipping. It is possible that. You own an HP printer at the office or at home. What happens if the printer ceases to function correctly or, if it is not working properly, why is my HP Photosmart 6520 printing in black?
What to do if Your HP 6520 Printer isn’t Printing in Black?
Eliminate The Cartridge Blocked Cartridge
Here are a few possibilities for solving the HP Photosmart 6520 Not printing black issue. You can tackle the following problems one at a time. Otherwise, you can also look for Printer Repair Expert Dubai. A blockage in the vent for your printer could be the reason for the HP 6520 not printing the Black issue. This means that the printhead is not able to print in black or in any other colour.
To correct this issue, follow these steps
1. Make sure you activate the printer of your HP printer.
2. For your HP printer, unplug the panel for your printer.
3. Set your printhead’s self-resetting.
4. Get rid of both the printhead and both the colour units.
5. It is now time to wash your printhead.
6. It is recommended to thoroughly clean it with water, then blotted dry using a flat towel.
7. You have to install it again in the HP printer after drying and cleaning.
8. Reintroduce all accessories back to their respective places.
9. Print a test to test how good your print is. Printing is available in black as well as CMYK
colours.
Use the Printer’s Utility
- Check the Ink inside the Cartridge
- Keep the Switch On the setting of the printer.
- The cartridge’s panel is open and located on the printer’s cover.
- Cartridges for ink and empty containers for cartridges must be replaced with brand new
high-quality cartridges. - Maximize the use of the screen of your printer.
- On the screen Look for () signal. () symbol (Left corner)
- Find the Tool option by using the screen’s directional arrows to the sides.
- From the tool menu Select OK.
- It is now possible to check the levels of ink inside your cartridges.
- Select the cartridge and
- then click OK.
Utilize the self-regulating cleaning device
- You’ll need to go back on the Printer Screen.
- Return to the tool selection by clicking on the () sign and then using the direction Arrows.
- After choosing an option to use the tool, click OK time.
- Select the option for cleaning the print head by using the Right Arrow.
- The printer head will need some time to wash.
- Once the cleaning process is finished, you’ll immediately receive an initial print.
If both procedures were carried out successfully, you’re ready to proceed. Most likely you will find that the issue with the HP 6520 not printing Black is likely to be solved. However, if it is not resolved, you may need to conduct a detective test print. To examine it you must follow these steps
- Return to the screen for selecting tools to check whether the print is of good quality. print you have selected.
- Choose the report that is print-quality by using the directional Arrow.
- This is the full high-quality report.
- If you perform the test mentioned above to determine the ink cartridge is having an issue.
- Go on to the next stage.
Alignment & Defective Ink Cartridge Removal
Ink cartridges with defects can cause printing issues including an unfinished page or failure to use your HP printer to print in black-colored prints. Use these easy methods to fix the HP 6520 printer
not printing Black problem: Also visit printer repair technician Dubai.
- The power utilization of an HP printer.
- Allow the cartridge to move into the center when you open the panel of the printer.
- take the ink units out by pressing them gently out from the print head slots.
- It is essential to confirm that the validity date is valid. Replace them if they’ve expired
for more than a year. - This is the time to disable the control panel of your printer.
- Check out the Printer Screen to learn more about demonstrations of alignment for printers including paper loading, as well as calibration of the color unit.
- For the end of the demonstration, click OK.
- The printer will start the alignment process on its own.
- After you have removed the scanner from the stack, put an experiment print on the scanner.
- The screen of the printer will show the details. Then, you can click on OK.
- The printer has been placed perfectly.
Here are five things you should keep in mind to ensure that you do not need to face this HP 6520 not printing Black issue ever again.
Always Keep In Mind the following:
- HP cartridges were installed according to the instructions recommended by the maker.
- When physically cleaning the head of the printhead on the HP printer. Make sure the printer is in a neutral position.
- Never replace a cartridge before removing the strip of shielding.
- Ink cartridge nozzles shouldn’t be damaged physically.
- Before inserting the cartridges, be sure that they fit correctly.