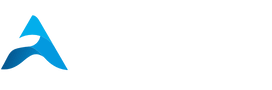Isn’t your MacBook accepting your password? No worries, you are not alone; quite a few users have experienced this issue on their devices.
Sometimes you type the right password, but your MacBook still denies logging in. It seems like your device isn’t recognizing the password, and you need to visit the MacBook Pro repair centre. Before you visit any professional, we would like to share some solutions to fix password issues.
We have created a guide with the top 5 ways to fix passwords not accepting issues with your device. We hope you will get success by following the below-listed ways.
Top 5 Solutions To Fix Password Issue On MacBook
We understand it is exhausting when you are typing the right password, but your MacBook is still not accepting it. Further, there might be chances that you have forgotten the password or your MacBook has some software issue to detect the password. So, following the top 5 basic steps will help to log in to your MacBook.
1. Reset Password
When the device doesn’t accept passwords, the first thing that comes to mind is visiting a MacBook repair centre. Hang on! We have another solution.
Let’s start trying by resetting the password first.
If you have forgotten the password and the ones you typically aren’t working on, it’s best to create a new one.
Steps for resetting the password
- First, restart your Mac.
- Now press Command + R
- If you see the Apple logo, then release the keys.
- You will see Utilities at the top.
- Now, select Terminal.
- Type “reset password” and press enter button.
- You will see the Reset Password Assistant, and you can create a new password.
- After creating a password, reboot Mac and log in.
Furthermore, you can use your Apple ID for resetting passwords.
2. MacBook Boot in a Safe Mode
The second method is booting your system in a safe mode. Well, booting in the Safe Mode is a default diagnostic way for startup issues. It also helps discover if the problem is caused due to a software installation in the device or not. Further, booting enables you to run a basic check of the startup disk and delete the system cache.
How to boot Apple silicon Mac in Safe Mode?
- First, shut down your MacBook.
- Now press and hold the power button to turn it on.
- The startup options will appear on your screen.
- Now, press the Shift button while selecting the startup disk.
- You can log in to your MacBook.
How to boot an Intel-based processor Mac in Safe Mode?
- First, hold the Shift key while restarting your device.
- Once you see the login option on the screen, then release the key.
- Now you can log in to the device.
For checking boot mode, follow the process;
- Open apps
- Click on Utilities
- Go to system information
- Select the Software
3. NVRAM/PRAM Reset
NVRAM stands for non-volatile random-access memory, and PRAM stands for parameter random access memory.
PRAM is used in computers (old-age) to store less information in the memory required to load the OS (operating system). However, in the latest Macs, PRAM turned to NVRAM. It helps the machine to boot faster.
So, if you reset NVRAM/PRAM, it will fix many login problems. So, you can try this before visiting any MacBook Pro repair service centre.
Learn to reset NVRAM/PRAM
- First, you need to shut down your MacBook.
- Turn on your MacBook and press Command + Option + P + R on the keyboard.
- Hold the keys for at least 20 seconds and release them once you hear the startup sound.
- If you have T2 Security Chip-powered, wait for the Apple logo to appear on the screen at least two times before releasing the keys.
We hope this method will help you to log in on your MacBook without typing a password. Moreover, you don’t have to connect with a MacBook repair expert.
4. Resetting MacBook
So, you have tried the above-listed methods but haven’t got any success. And your MacBook is still not accepting the password. Now the most trusted option is to reset your MacBook. It will sort out logging and accessing problems into your machine. Moreover, remember to reset all the settings and content from your device.
So, before you decide to reset, ensure having a backup of important data on your MacBook. It will help to recover all the confidential data from your MacBook.
5. Reset SMC (system management controller)
An SMC is responsible for fans, battery, power, and different hardware-related specifications. Furthermore, resetting SMC is useful while fixing the password issue of your MacBook.
Well, here instructions are different for MacBooks with non-removable or removable batteries.
Resetting SMC on MacBook with non-removable battery:
- Ensure the power cord is connected to your device
- Now, shut down your MacBook
- Press and hold Shift + Control + Option keys. And then hold the Power button with them.
- Now, you can release all buttons after 10 seconds.
- Hold the Power button for turning on your MacBook.
Reset SMC on MacBook with a removable battery:
- First, shut down your MacBook.
- Now, remove the battery from your MacBook.
- Hold the power button for at least 5 seconds.
- You have to reinstall the battery.
- Press the power button to turn on your MacBook.
Moreover, an older MacBook with removable batteries consists of a special slider for easily extracting the battery. You can take help from the Apple guide for resetting SMC on the MacBooks having a removable battery.
Conclusion
We hope your MacBook is now logged in without entering a password. This guide has proven methods to solve the password issue of your device.
However, if you still can’t log in, you need to find an Apple repair store in Singapore or near your locality. Their experts will guide you in the best way to solve the issue. Moreover, they can help you log in to your MacBook without entering a password with no data loss.
Need further help? Connect with us by writing down in the comment box.