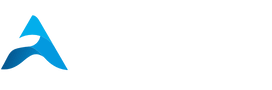Introduction
In many aspects, Windows 10 was significantly advanced when it was introduced in 2015. However, even after Windows 11 was released, Windows 10’s use is still on the rise. Despite its widespread use and substantial support, Windows 10 users frequently complain about latency when playing games.
You’ve probably run across latency and high ping issues if you play many online games. Lag occurs because it takes time for data to travel from your computer to the game server and back. If you’re connected to distant servers, there isn’t much you can do to reduce lag. You can still optimize the network for the most significant gaming experience. Your hardware is probably incapable if your game stutters or has a poor frame rate. The game performance can be increased by adjusting the settings, reducing background activities, and installing game booster apps. But before getting into its fixes, users should be aware of its causes.
What Are The Causes Of Game Lagging?
Here is a list of reasons that causes game lagging:
- The distance between players’ locations
- The connection between the console and the router is unreliable.
- Your router’s configuration isn’t gaming-friendly.
- Inadequate internet infrastructure
How To Fix Game Lag?
A lag in games makes playing frustrating. Many players question, “How can I solve the game lag?” when encountering this problem. Here are a few potential solutions for addressing game latency
-
Step 1: Identify Lag Causes
There are several ways that lag might manifest. A delay between user input and screen depiction is the basic premise of lag. In addition, it can manifest as missed shots, lost frames, and other problems.
Finding the reasons for latency is more crucial than merely recognizing it. Lag is primarily affected by three variables.
The first is your internet connection to the game server if you plan to play online. Your router connection, ISP, and other metrics are included in this. These problems lead to ping or the delay between your computer and the server, which causes lag.
The condition of your hardware is the second. Older components will ultimately lose their effectiveness, and the third factor—your computer’s bandwidth—is strongly related to the second. This pertains to both how your software functions and how you engage in gaming.
-
Step 2: Clear out the background applications
When playing a video game, you want all attention to be on the current action. For example, ping may be solved using CTRL, Shift, and Esc. Your CPU, GPU, and RAM are all part of this. Exiting streaming websites is the first step in reducing background noise.
The following action is to access Task Manager and terminate any background programs that seem to be using system RAM. Occasionally, even after you close an application, it continues to operate in the background. You may view these programs in Task Manager and determine how much resource each is consuming.
-
Step 3: Optimize the game settings
The graphics in video games may be breathtaking. With precise shadows, sumptuous textures, and creative movement, your visuals play a huge role in the entire gaming experience and are essential for gameplay. However, difficult decisions might need to be made when your visuals differentiate between a team triumph and a preventable loss.
Although changing a game’s visual settings might save up some data, doing so won’t harm your laptop’s internet connection. While every game has its settings, most use the same graphical effects. As a result, if the game you’re playing is offline, all of your problems are directly tied to your PC’s functioning and graphics drivers.
Turn down the visuals if your latency issues are lost frames. Although V-Sync has advantages, you should disable it as well. Although V-Sync is intended to synchronize refresh rate and frames, it slows gameplay and lengthens input latency. As a result, it may not affect robust systems much, but it can make terrible games playable.
-
Step 4: Optimize your internet connection
Your internet connection and speed are the only factors on this list that have as big of an effect on your latency while playing online. An essential speed of 25 Mbps is appropriate for small homes and many gadgets. Of course, the number from your provider is ideal, but various things influence your speed.
If you connect over WiFi, ensure your router is near your device. Interference from walls and electronic equipment can impede communications. Faster and reliable connectivity is offered via wired connections.
Online gaming latency may decrease by increasing internet speed and ensuring your router is securely connected. If you still experience problems after adjusting the connection, the issue probably has additional causes or is quite severe. The devices connected to your router should be your final connection-related concern. Data bottlenecking may be avoided by lowering your device count or purchasing a network designed for gaming.
-
Step 5: Check downloads
It might be tempting to play another game while you wait to download a new game. But unfortunately, sharing system resources in this manner will cause latency to worsen and download times to increase.
Background systems may update in the background without direct user control, whereas game downloads are frequently initiated by active user interaction. One way to find these background activities is by using a task manager.
Many of these systems offer choices to turn off automatic updates once they are located. Be aware nonetheless that specific essential procedures, such as game distribution services, could need these changes before they can be used once more.
-
Step 6: Set up an Antivirus
Antivirus software is necessary to keep viruses off of your computer. However, it might be fatal when some software features activate in the middle of a game. For example, some games allow you to take brief rests, such as the extended respawn intervals in League of Legends late-game matches. Unfortunately, you seldom have enough time to stop your antivirus checks during those instances.
Many antivirus programs run in the background, necessitating the creation of your gaming solutions. Some, like Windows Defender, have game modes to stop them from causing latency. Setting particular scan periods is the best approach to keep your PC safe and effective during a game.
Certain premium antivirus programs are also available for your PC. If you have a personal antivirus then check for its Gaming mode. Enable the gaming mode and play your game without any interruptions. For premium plans, you need to purchase their subscription. You can run the advanced tools until you have an active subscription. After expiry, you can go for McAfee subscription renewal and use the tools again.
-
Step 7: Update drivers
Your computer’s drivers are one system that has to be updated regularly. Therefore, your Device Manager should appear in a list of numerous devices when you type its name into the Windows search box. Additionally, you may check for driver updates by right-clicking on network adapters.
This improves both the overall PC performance and game performance. Although checking for new updates every few months is an excellent place to start, driver upgrades do not often occur enough to warrant ongoing attention.
-
Step 8: Upgrade hardware
Each player will eventually have to deal with this phase since it is the most expensive. But regrettably, even the most advanced, cutting-edge technology will become obsolete. This can be due to it becoming outdated due to new technology or deteriorating due to repeated use.
To see noticeable latency reductions, you don’t need to update every component to see noticeable latency reductions. Your graphics card is the component that most affects latency. Materials continue to sell for extravagant prices due to supply chain difficulties from manufacture to distribution.
-
Step 9: Optimize your router
When latency manifests as high ping rates in multiplayer games, you require a route optimizer. This kind of technology uses several parameters to enhance your overall gaming experience.
-
Step 10: Defrag
Your disc needs some time to access data. Data storage on your PC may thus grow cumbersome over time. Depending on the sort of disc your computer uses, defragging may be able to resolve this issue.
Drive may be divided into two categories. These are solid-state drives and hard disc drives (HDDs). While there are advantages to defragmenting a hard disc, you should never do so with a solid-state drive. SSDs don’t require defragmentation since their storage can be accessed rapidly independent of their location in the system.
Defragmenting a hard disc gets rid of empty spots that increase access time. So, depending on the game, it could help you load quicker, but it won’t reduce instantaneous latency.
The Bottom Line
Game lagging may be fixed by taking the previously listed actions. The ten methods listed above cover every element of your setup that might cause even the smallest amount of latency in PC games. The topics discussed above range from player-side setup concerns to the network connection. You can easily manage the variables under your control and change the ones that are usually beyond your control. With the advice mentioned above, PC gamers may enhance Windows 10 and eliminate latency for the most significant possible performance. Put your concerns to rest and concentrate solely on the game in front of you.