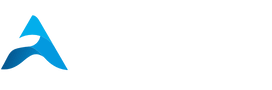While connecting HP printer on PC, it asks to provide “WPS pin on you Printer”. What is a WPS pin? WPS pin allows your HP printer to connect with your wireless network or router without using standard connection methods. Your HP printer works on WPS technology which means you can easily connect the printer to any wireless device. Connecting the HP printer with the WPS pin is fully safe, easy, fast, and reliable.
The easiest way to connect the HP printer to the PC is using the cable. However, you can’t use a cable for connecting HP printers to every device. HP printers provide wireless connectivity service which allows the user to connect the printer with any device. You can share the printer to the network and then connect it with all devices on that network. While connecting the HP printer to a device, you require a WPS pin for HP Printer. With this pin, your HP printer will get connected to the device and then you access it easily.
What is the WPS pin on the HP printer?
WPS or Wi-Fi Protected Setup is an 8-digit number generated by your HP printer for the connection with a wireless network. In simple words, this WPS pin is like a secret code between the devices. When you use a WPS pin for connecting the printer, it protects the printer from all unknown and unreliable networks. You can use a WPS pin HP pin to connect your HP printer to any device securely. But you can only connect the WPS pin printer HP if the commanding device supports a WPS connection. After the printer WPS connection, you can take your printouts or scan documents on a wireless connection securely.
Where is the WPS pin on my printer?
For connecting your device, you need to find the WPS pin. But the question appears: where to find the WPS pin on the printer? You can find the WPS pin of your HP printer on the printer screen. In most devices like HP Laserjet, HP Envy 4520, etc, you should check the printer screen for the WPS pin. Prepare your HP printer for a wireless connection and then check the screen. You will see a generated WPS pin on the screen. Use this 8-digit WPS pin to connect your printer wirelessly. But the screen is not available on all HP printers. Not all HP printer models support a WPS connection.
Where do I find the WPS pin on my printer?
To find the WPS pin, you can take the network configuration printout.
- Go to the HP printer and check the menu
- Click on the printer control panel
- Go to the settings and now click on Printer Report
- Tap on the OK button
- Go to the Configuration page and hit on OK button
Your HP printer will immediately print the network configuration page. Now check the printout for wps pin hp printer-related details.
Types of WPS pin HP printer connection
You can connect the HP printer using WPS using two different methods. For the HP printer devices with a screen, you can directly use the WPS pin and connect the printer. However, for the HP printer without a screen, you have to use the WPS push button.
Connecting HP printer using WPS push button
When your HP printer doesn’t have a screen then you can connect the printer using the WPS push button.
- On your HP printer, go to the control panel
- Press the settings button
- Your printer’s blue lamp will start blinking
- Check for the WPS button option
- Press the WPS button on your wireless router
- Place your HP printer near the wireless router
- The printer will blink until it finds the router
Once the printer finds the network, hit on Continue. Your HP printer connection will get established and you can start taking the printouts. When you have a printer device with a screen and you also have a WPS push button then you can connect the HP printer using these instructions:
- Turn on your HP printer
- On the printer, check for the control panel on the screen
- Now tap on the Wireless option
- After settings the printer for wireless connection, the Wi-Fi lamp will start blinking
- On your HP printer screen, search for Wi-Fi-protected setup
- On Wi-Fi protected setup, tap on the Push button
- Go to the router and check its rear side for the WPS button
- Press and hold the WPS button for about 4-5 seconds
- The WPS lamp of your router will start blinking
- Wait for some time until the printer finds the WPS pin of your router
After finding the router, the Wi-Fi lamp of the printer and the WPS lamp of the router will stop blinking and will become steady. Check the printer screen as it will show the connection’s established status. After the printer WPS connection, take your printouts reliably.
Connecting HP printer using WPS pin
Connecting the HP printer using a WPS pin is very simple. You can connect the printer to any device immediately and start taking the printouts.
- Turn on the HP printer and go to the control panel
- Press the wireless button to set the printer for wireless connection
- Open the settings tab
- Go to Wi-Fi-protected setup and follow the on-screen instructions
- A prompt to PIN will appear
- Click on Pin and you will see WPS PIN on the screen
- Now go to the commanding device (like PC) or router and enter the WPS pin
- After completing the printer WPS pin setup, your printer is not connected and you can easily take the printouts.
Install HP printer driver for completing the connection for WPS pin on printer
After configuring the printer using a WPS connection, you can start taking the printouts. But before sending a print job, check your PC for an HP printer driver, your printer will only understand the print command if the PC has a driver. This driver creates a communication channel between the HP printer and PC. Check the HP printer model and download its driver on your computer. Install the driver and now wait until the printer finds the driver. After connection, you can take printouts on your HP printer WPS setup configuration.